iPad での使い方
neo文庫を開くとすぐに続きを読む事ができます
はじめて使う場合はまず作品をダウンロードします
neo文庫は 本文ページ と 作品選択 二つの画面があります
作品選択
新着等/作家別
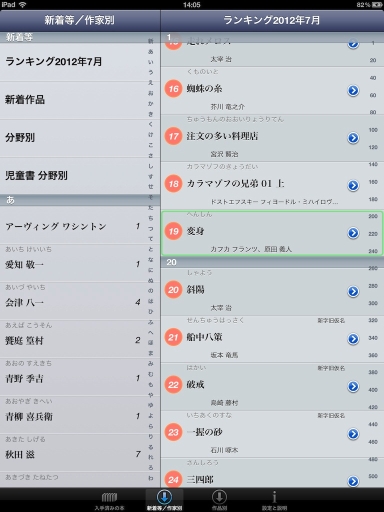 読む作家が決まっている場合は作家の名前を選んでください。作品のリストに切り替わります。
読む作家が決まっている場合は作家の名前を選んでください。作品のリストに切り替わります。
ランキング
青空文庫で人気の作品です
新着作品
前回のバージョンアップから青空文庫に追加された作品のリストです
分野別
日本十進分類法で分類されたリストです
児童書分野別
児童書の分類リストです
※分野別はまだ青空文庫のすべての作品は分類されていません
作品別
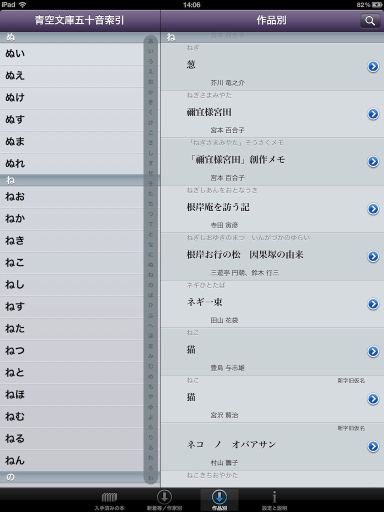 読む作品名が決まっている場合に五十音順のリストです
読む作品名が決まっている場合に五十音順のリストです
最初に右端で先頭文字を選び
次に2文字目を選んでください
入手済みの本
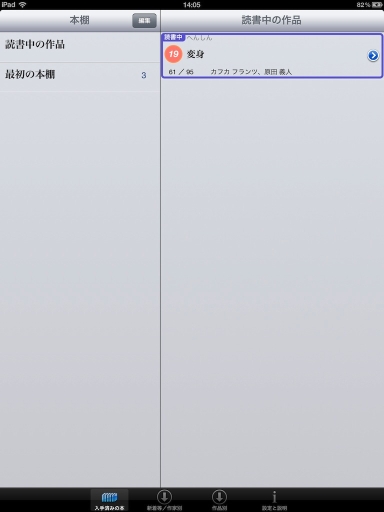 青空文庫からダウンロードした作品は本棚に分類できます
青空文庫からダウンロードした作品は本棚に分類できます
読書中の作品 読んでいた作品を選べます
最初の本棚 数字は本棚の中の作品数です
編集ボタン 本棚を追加したり、本棚の名前を変えたりします
本棚
表示順を 入手順 未読順 作家別 作品名順 に切換えできます
作品の削除 表示順を入手順にして『編集』ボタンをタップしてください
削除または本棚の変更ができます
設定と説明
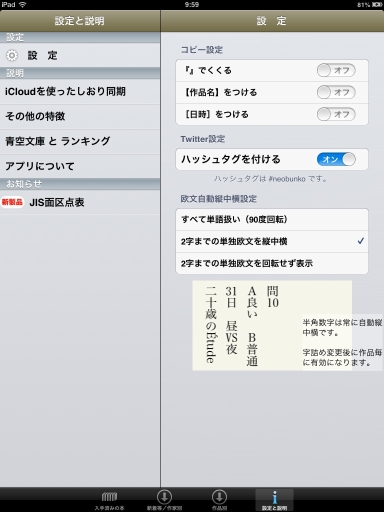 設定と使い方や青空文庫の説明画面です
設定と使い方や青空文庫の説明画面です
それぞれの説明を表示します
設定
コピー設定
『』でくくる コピー文字列を『』でくくった状態にします
【作品名】 コピー文字列に作品名を追加します
[日時] コピー文字列にコピーした日時を追加します
Twitter設定
ハッシュタグを付ける つぶやきに#neobunkoのハッシュタグを追加します
欧文自動縦中横設定 2文字以下の半角欧文の表示方法を切替えます。切換えは字詰めを変更するとレイアウトを再計算します。
サンプルの表示を確認し好みの設定を選んでください。
アプリについて
Safariを使ってサポート画面を開きます
お知らせ
新製品などのお知らせです。
読書中
ページめくり
ページの左右をタップするとページをめくります
ページをスワイプでもめくれます
2本指をタッチしたまま移動すると連続してパラパラとめくります
(止めたり戻したりもできます)
中央や上をタップすると操作ボタンがあらわれます
※タッチした指を少し右に動かすとどこをタッチしても次ページにできます
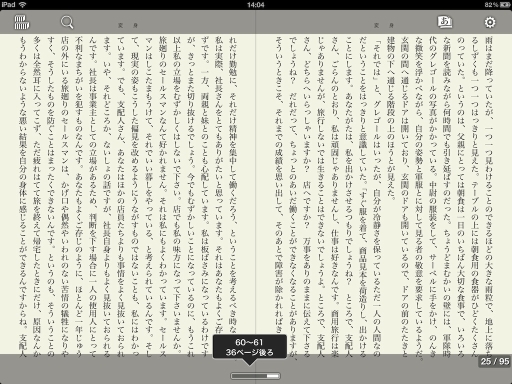
操作ボタンを上に表示し
下にはページ数とどこまで読んだかを表示します
この表示をタップすると好きなページを開くことができます
(指を離さずに中央へ移動してからはなすとページを変更しません)
そのほかの操作
本文ページ
ワンタッチ
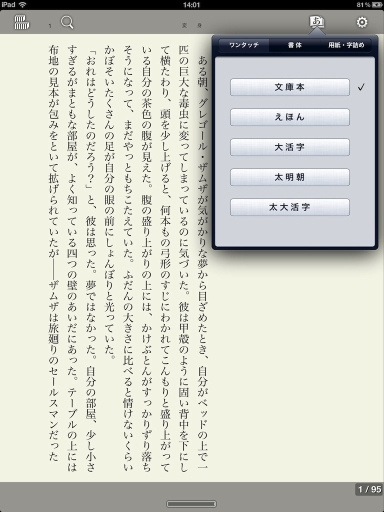 『あ』アイコンをタップするとこのポップオーバーを表示します
『あ』アイコンをタップするとこのポップオーバーを表示します
文字の大きさ(字詰め)と書体を切替えます
文庫本 ほぼ実際の文庫本の文字の大きさの細明朝体で表示します
えほん 少し大きな明朝体で表示します
大活字 少し大きなゴシック体で表示します
太明朝 少し大きな太明朝体で表示します
太大活字 大きな太ゴシック体で表示します
書体
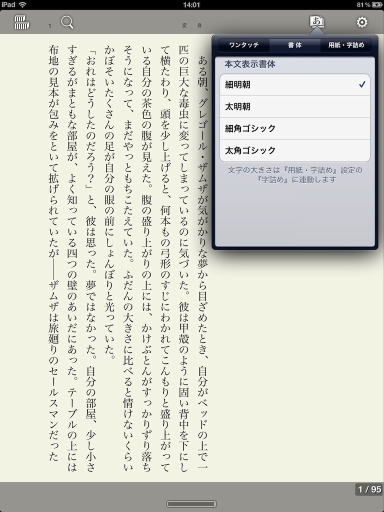 文字の大きさはそのままで書体を選びます
文字の大きさはそのままで書体を選びます
用紙・字詰め
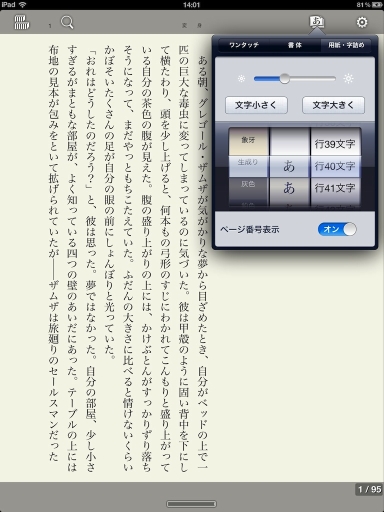 画面の明るさ 背景色 文字色 字詰め をそれぞれ変更します
画面の明るさ 背景色 文字色 字詰め をそれぞれ変更します
明るさ 暗くするとバッテリーを節約できます
背景色 明るい色を選ぶと文字は黒、暗いいろを選ぶと白抜き文字になります
文字色 黒はブルーブラック・セピアを選べます 白は明るさを選べます
字詰め 1行に表示する文字数で文字の大きさを決めます
本を選ぶ
操作ボタン右端のアイコンをタップすると本を選ぶ画面に切り替わります
本文検索
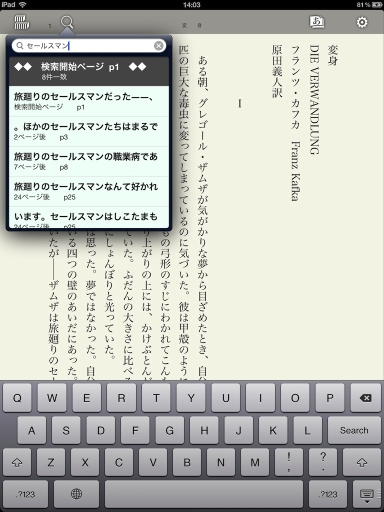 虫めがねアイコンをタップすると本文を検索できます
虫めがねアイコンをタップすると本文を検索できます
検索結果のリストをタップするとそのページを開きます
操作
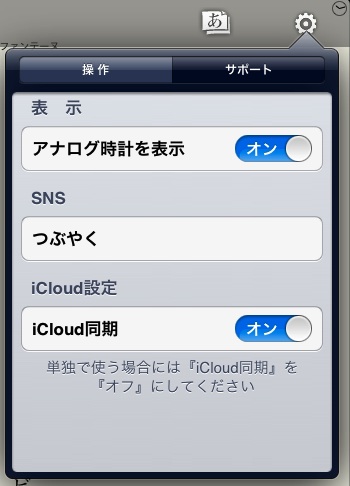
アナログ時計を表示 読書中右上の時計表示をオンオフします
つぶやく 設定アプリでTwitterの設定を済ませてあればすぐにつぶやけます
iCloud設定
iCloud同期をオンの場合は『neo文庫』を終了した時と作品選択に切替えた時にiCloudにしおりを書き込みます。
『neo文庫』を単独のiPadなどでだけ使う場合は iCloud同期 をオフにしてください。
サポート
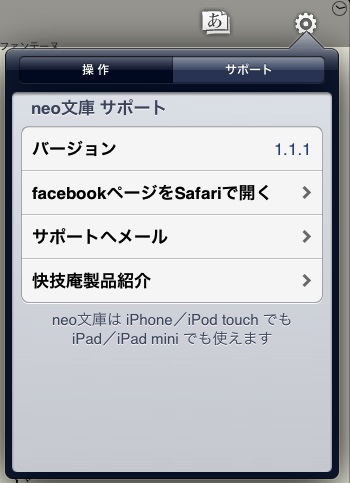 バージョン neo文庫のバージョン番号です
バージョン neo文庫のバージョン番号です
facebookページをSafariで開く neo文庫の情報を発信しているfacebookページを開きます
『いいね』していただければバージョンアップやサポート情報があなたのニュースフィールドに届きます
サポートへメール お問い合わせのメールはこちらから送信してください
快技庵製品紹介 おすすめアプリをご紹介します
support





 iPhoneでの使い方
iPhoneでの使い方 使い方 iPhone
使い方 iPhone