iPhone画面を動画撮影しYouTubeで公開する
YouTubeにアップした
 YouTube 川柳箋デモ1
YouTube 川柳箋デモ1 YouTube 川柳箋のドラッグ&ドロップ
YouTube 川柳箋のドラッグ&ドロップ
この二つの動画の撮影からアップロードまでを手順をご紹介します。
【使用機材やソフトウェアは2008年10月時点のものです】
▼注意▼ 手順は一例です。結果を保証するものではありません。撮影や編集それにアップロードに関するご質問にはお答えできません。
機材
動画を撮影するためのカメラが必要です。
三脚か撮影用の台も必要です。
●今回使った機材
カメラ:Nikon COOLPIX S510 2GBメモリー搭載
三脚:使用時最低高410mmのもの
三脚の高さは重要です。私の場合は三脚をこの撮影のために購入したので、あらかじめiPhone画面をいっぱいに撮影した場合のiPhoneとカメラの距離を測りその高さにできる三脚を探しました。
結果的にはカメラ量販店の三脚売り場で一番の売れ筋(しかも安かった)がぴったりでした。
なお設置の写真のようにカメラを下に向ける場合、大型カメラではカメラの重さでバランスがとれずに三脚が転倒する可能性があります。
▼注意▼ 機材を破損しないようご注意ください。
三脚によっては三脚の下部分に雲台を取り付け接写が可能なもののあるようです。
●準備
カメラもiPhoneも撮影前に充電を済ませましょう。
どの操作を撮影するかもあらかじめ決めておきましょう。
設置
机の上にカメラをセットした三脚を置きます。
三脚はiPhoneの上(向かって奥)に置き、上下逆さまで撮影しました。この写真では左側に座ってiPhoneを操作します。
今回の機材では最大にズームし、マクロモードにしてピントをあわせました。
設定は320*240ピクセル、15フレーム/秒で撮影しています。
直射日光は当たっていませんが、窓際の自然光です。
撮影
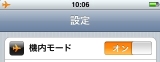
iPod touchでは必要ありませんがiPhoneでは撮影中に着信しないように、機内モードに設定します。
付属のクロスで画面を拭き指紋や汚れを取り除きます。このクロスは撮影時は机の上に置き位置の目印にしました。(クロス自体が簡単に動くので目印としてはあまり役に立ちませんでしたが、クッション代わりにはなったようです)
操作位置から見た様子 カメラのストラップが下に垂れないよう三脚にかけました。
シャッター半押しでピントをを合わせてから撮影しました。
普段手に持って操作するのと違い、撮影用に机に置くとiPhoneの操作はしにくいです。操作にまごついたりしたら撮影を中断し動画は削除しました。
動画はMacへの取り込みに時間がかかるので、カメラで再生し完全な動画になるまで取り直すと作業効率が良くなります。
動画取り込み
 カメラ付属のUSBケーブルでMacに接続すると自動的にiPhotoが起動し取り込んでいない写真/動画を表示します。
カメラ付属のUSBケーブルでMacに接続すると自動的にiPhotoが起動し取り込んでいない写真/動画を表示します。
iPhotoで取り込む際には写真(静止画)か動画かを気にする必要はありません。ただし動画は読み込むのに時間がかかりその時iPhoto画面には動画の内容は表示されず画面は変化しません。
引き続きiMovieで編集する場合はiPhotoでの作業は取り込むだけです。
「取り出す」メニューでカメラのUSBケーブルを取りはずす準備をし、カメラの電源を忘れずに切ります。
編集
 iMovieを起動するとイベントライブラリのiPhotoビデオに、上記操作で取り込んだ動画があります。
iMovieを起動するとイベントライブラリのiPhotoビデオに、上記操作で取り込んだ動画があります。
まず、iMovieの新規プロジェクトを開始します。ファイルメニュー「新規プロジェクト」を選びシートにプロジェクト名を入力します。アスペクト比を「標準」にします。

撮影した動画の必要な部分を選択しプロジェクトライブラリへドラッグ&ドロップします。
撮影した動画の先頭部分や最後に不要の部分があればそれ以外を選択します。
反対側から撮影したのでこのように上下逆さまの動画になっています。
180度回転するには「切り取り」を使います。
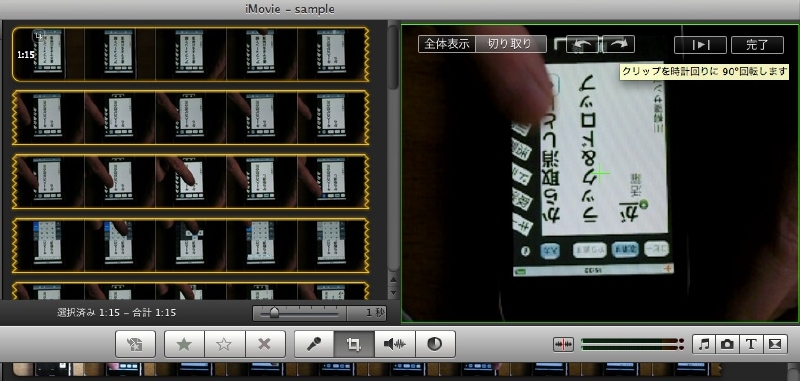
画面のように動画全体を選択して「切り取り」を選びます。ビューアの上部分の回転ボタンを2度クリックして180度回転させます。
通常の動画撮影は音も録音されます。音が不要の場合はiMovieで音楽などに変更できます。回転と同様に加工する動画を選択し「オーディオ調整」をクリックして、音量を0%にします。
iMovieのBGMを利用する場合は「ミュージックとサウンドエフェクト」のJinglesにたくさんの曲があります。
編集:タイトルなどの追加
iMovieは不要なカットを取り除いたり、タイトルを追加したり、トランジションを加えるなど自在な動画編集が可能です。詳しくはiMovieのスタートアップガイドなどをご覧ください。
ドラッグ&ドロップのサンプルは最初のタイトルはKeynoteで作成しフォーマットを指定して静止画で保存したものを使っています。
動画保存
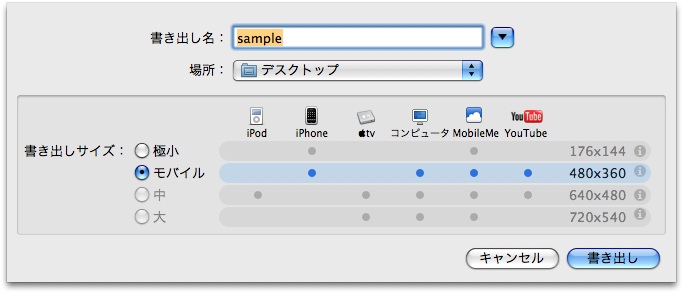
ムービーファイルの保存はiMovieの共有メニュー「ムービーを書き出す...」で行いました。
シートの書き出しサイズを「モバイル」にしました。(iPhoneやYouTube向きの480*360サイズ)
YouTubeへアップロード
iMovieでは直接YouTubeで公開することもできます。
ここではいったん保存したムービーファイルを選択しアップロードしました。
YouTubeにアップロードするにはアカウントが必要です。またアップロードするムービーファイルは再生時間最大10分、ファイルサイズ最大1024MBの制限があります。
YouTube webサイトの「動画をアップロードする」ボタンクリックでアップロード用のページが開きます。
タイトル、説明、動画のカテゴリ、タグや公開オプション、日付とマップオプション、共有オプションを選択肢アップロードします。


 開発情報
開発情報

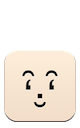
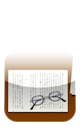



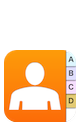
 前のページへ
前のページへ