VoiceOverとは?
VoiceOver(ボイスオーバー)は画面を見なくても操作を可能にする機能です。
すべての iPad と iPhone と iPod touch で利用可能です※
VoiceOver は(1)画面の自動読み上げ と(2)通常とは違うジェスチャー の二つで画面を見ない操作を実現しています。
VoiceOver をオンにするとボタンなどUI要素を一度に一つ選択します。
選択したUI要素がある場合UI要素を囲む「カーソル」を表示します。
選択状態がかわった時に新しいUI要素を読み上げます。
※iPhone3GS以降のすべてのiPhone と iPod touch で利用可能です
VoiceOverに関する誤解
オンにすると操作が変わってしまうVoiceOverにはちょっとした誤解もあるようです。
ちなみに Mac OS X ではどのMacでもVoiceOverが利用可能です。(10.7から日本語対応)
画面が消えるのはバグ?
いいえ、仕様です。(スクリーンカーテン機能)
開発者のテストのため、あるいはバッテリー節約のために画面を消す事がでます。
画面が消えた状態でも iPhone はスリープせず、VoiceOverの読み上げる音声を聞いて操作することができます。
消えた画面を通常の状態に戻すには 三本指でトリプルタップ です。(すばやく3回タップします)
VoiceOverの基本操作
VoiceOverを設定すると通常の操作ができなくなります。
画面が見えない前提のため、タップの「位置」情報の使い方がかわるのです。
VoiceOverは「設定」アプリで設定します。
VoiceOver をオンにすると
タップ:タップしたUI項目を選択し読み上げます。
ダブルタップ:選択中のUI項目を実行します。
注意▼どこをダブルタップしても選択状態は変わりません。
この動画は iPhone5 に外部スピーカーを接続して撮影しています
右フリック:次のUI要素を選択し読み上げます。
左フリック:前のUI要素を選択し読み上げます。
(次または前のUI要素がない場合効果音が鳴ります)
どこをフリックしても選択状態はかわりません。
スクロール操作は三本指でフリックです。
三本指で上または下にフリック:リストを1ページぶんスクロールします。
三本指で右または左にフリック:ホーム、Safari、株価などで次または前のページに移動します。
VoiceOverがオンの状態でアプリケーションを起動したりナビゲーションコントロールで画面を切替えると、最初のUI項目が選択され読み上げます。
VoiceOverをオンにすると動きがかわります
★通常の操作とはかなり変わります。例えば...
VoiceOverがオンの状態でホームに戻り「計算機」と読み上げた状態で、「設定」をダブルクリックしても「計算機」が起動するのです。
操作が通常と異なるため、読み上げる音声が聞こえないと操作にまごつきます。
VoiceOverでも「ホーム」ボタンを押すと必ずホームに戻ります。
ホームに戻り四角いカーソルが表示されていないか確認しましょう。
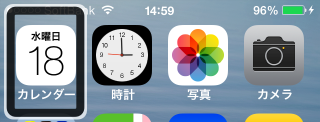
VoiceOverオンの表示例 1
カレンダーを選択中
★VoiceOverの「大きいカーソル使用」設定をオンにしています
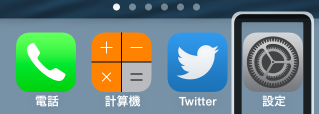
VoiceOver音の表示例 2
設定アプリケーションを選択中
★不特定多数が操作を試す店頭のiPhoneはボイスオーバーの設定がオンの状態になっている場合があります。
★Dockに立てた状態だと音声が聞こえません。画面に四角いカーソルが表示されていればボイスオーバーがオンである事が確認できます。
★お店は一般に騒音が激しく、Dockからはずしても読み上げ音声は聞きにくい場合が多いようです。
VoiceOverの設定を解除する操作手順
VoiceOverを設定してあると、通常の操作が出来ません。
VoiceOverを試した後は必ずオフにしましょう。
設定アプリケーションを開き、一般>アクセシビリティ>VoiceOver の VoiceOverを オフ にします。
- 1.ホームに戻る
- 2.設定のあるページを表示する
- 3.「設定」アプリケーションを開く
- 4.「一般」にすすむ
- 5.「アクセシビリティ」にすすむ
- 6.「VoiceOver」にすすむ
- 7.「VoiceOver」を「オフ」にする
★設定アプリ で 一般 は下にありスクロールが必要です。
★スクロールは 三本指で上下フリック です。素早くフリックするとスクロールします。
動画のように右フリックで「次」を繰返し「アクセシビリティ」を選択することもできます。
★iOS 7 で アクセシビリティ は 一般の1ページ目に表示されます
電話に出る
VoiceOverを設定中に電話がかかってきたら、二本指でダブルタップで応答できます。
もちろん通常のVoiceOverの操作方法で、「応答」または「拒否」のボタンを実行することもできます。

 VoiceOver徹底解説-2 実用的操作へつづく
VoiceOver徹底解説-2 実用的操作へつづく
 前のページへ
前のページへ